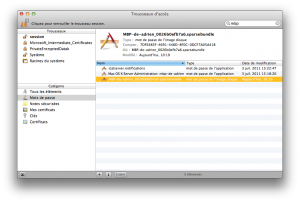Time Machine
TimeMachine, c’est le logiciel de sauvegarde intégré pour Mac OS. Il suffit de lui fournir un disque dur autre que celui à sauvegarder et il s’occupe du reste : Sauvegarde complète, sauvegarde différentielle, libération de l’espace disque en supprimant les anciennes sauvegardes, …
Seulement, il y a un hic ! Bien que Mac OS 10.7 dispose d’un utilitaire de chiffrage du disque, FileVault, les sauvegardes de TimeMachine sont faites en claire. Et TimeMachine ne permet pas de chiffrer les sauvegardes faites sur un disque USB (suivant la table de partition choisie) ou distant.
Diantre, que cela ne tienne, nous allons trouver une solution et transparente pour l’utilisateur qui plus est !
Action
Puisque TimeMachine ne veut pas chiffrer, on va laisser Mac OS le faire à sa place. Pour cela, nous allons stocker sur notre disque dédié à la sauvegarde une image disque chiffré et nous allons la faire passer pour un disque TimeMachine.
Créer le conteneur
Première étape, branchez/montez votre disque à votre Mac.
Ensuite formatez le (en Mac OS étendu et journalisé) via l’utilitaire de disque.
Une fois cela fait, veillez à n’avoir aucun disque sélectionné dans la colonne de gauche, et cliquez sur « Nouvelle image ». Remplissez la boite de dialogue comme ci-dessous :
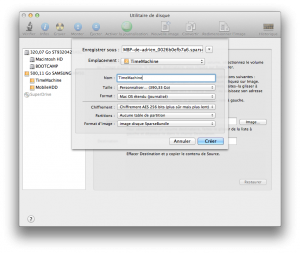 Votre image doit être nommé de la forme NOMDUMAC_ADRESSEMACEN0. Le nom de votre Mac (sensible à la casse) suivi d’un underscore puis de l’adresse MAC de la première interface réseau du Mac (la carte réseau filaire en générale) sans les séparateurs (- ou :). Pour le nom du Mac, vous l’obtenez dans Préférences Systèmes -> Partage tandis que pour l’adresse MAC, il faudra taper « ifconfig » dans un terminal, cf ci-dessous (la partie surlignée) :
Votre image doit être nommé de la forme NOMDUMAC_ADRESSEMACEN0. Le nom de votre Mac (sensible à la casse) suivi d’un underscore puis de l’adresse MAC de la première interface réseau du Mac (la carte réseau filaire en générale) sans les séparateurs (- ou :). Pour le nom du Mac, vous l’obtenez dans Préférences Systèmes -> Partage tandis que pour l’adresse MAC, il faudra taper « ifconfig » dans un terminal, cf ci-dessous (la partie surlignée) :
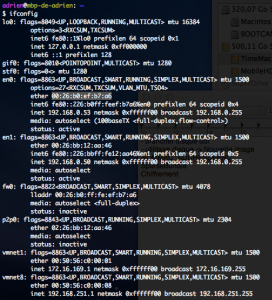 Une fois le dialogue rempli, l’utilitaire vous demandera un mot de passe pour accéder à l’image chiffrée :
Une fois le dialogue rempli, l’utilitaire vous demandera un mot de passe pour accéder à l’image chiffrée :
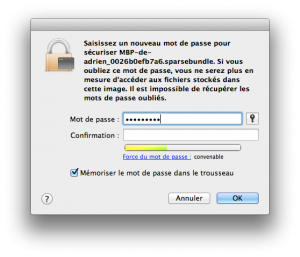 Choisissez un mot de passe fort et surtout retenez le ! Plus de mot de passe, plus de données.
Choisissez un mot de passe fort et surtout retenez le ! Plus de mot de passe, plus de données.
Autoriser TimeMachine à monter l’image
Une fois terminé, l’utilitaire va monter l’image. Démontez la. Remontez la, entrez le mot de passe et enregistrez le dans le trousseau. Re-démontez là.
Une fois ceci fait, le mot de passe de chiffrement est enregistré dans votre trousseau utilisateur mais pour que TimeMachine sauvegarde automatiquement sans vous demander le mot de passe à chaque fois (toutes les heures), il faut que ce mot de passe soit stocké dans le trousseau système. Pour ça, lancer le trousseau d’accès. Colonnes de gauche, sélectionnez ‘session’ en haut et ‘mots de passe’ en bas. Dans la page principale, cherchez le nom de l’image disque. Une fois trouvé, glissez la dans la colonne en haut à gauche dans l’objet ‘Système’. Et voilà.
 Configurer TimeMachine
Configurer TimeMachine
Dernière étape : configurer TimeMachine.
Pour cela, c’est comme d’hab’, on va dans les Préférences Systèmes, puis TimeMachine, on l’active via l’interrupteur et on choisi notre disque de sauvegarde. TimeMachine devrai normalement trouver l’image disque et faire sa sauvegarde dedans tout seul.
Et voilà, TimeMachine montera l’image, sauvegardera et démontera l’image automatiquement toutes les heures.